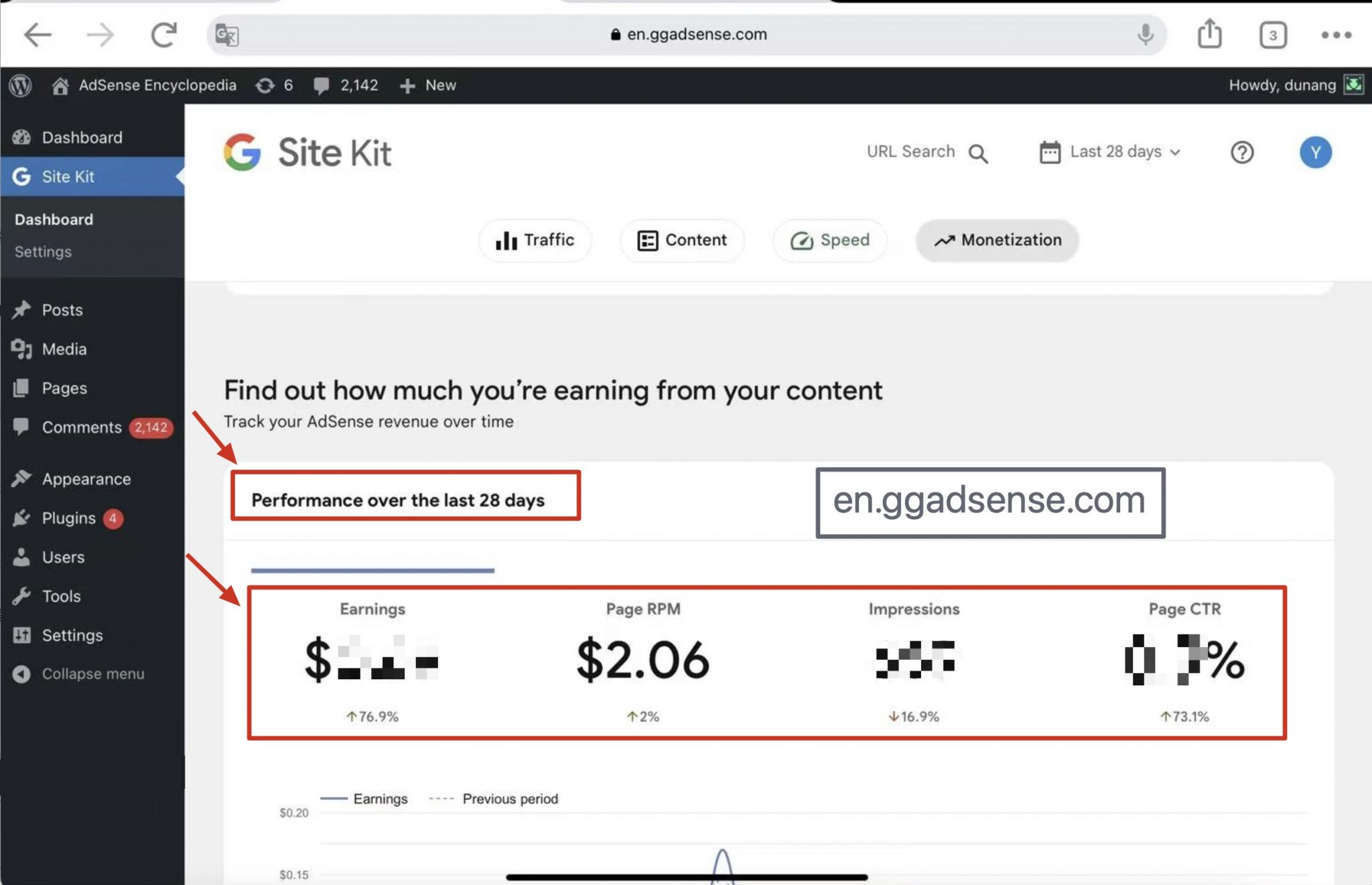これはアドセンスの百科事典で、今日の主な紹介は「Site Kit by Google」プラグインです。
まず、WordPress プラグイン ストアから「Site Kit by Google」をインストールして有効化します。
「Site Kit by Google」を有効化したら、「Site Kit by Google」を正式に有効化する手順を開始します。以下に示すように
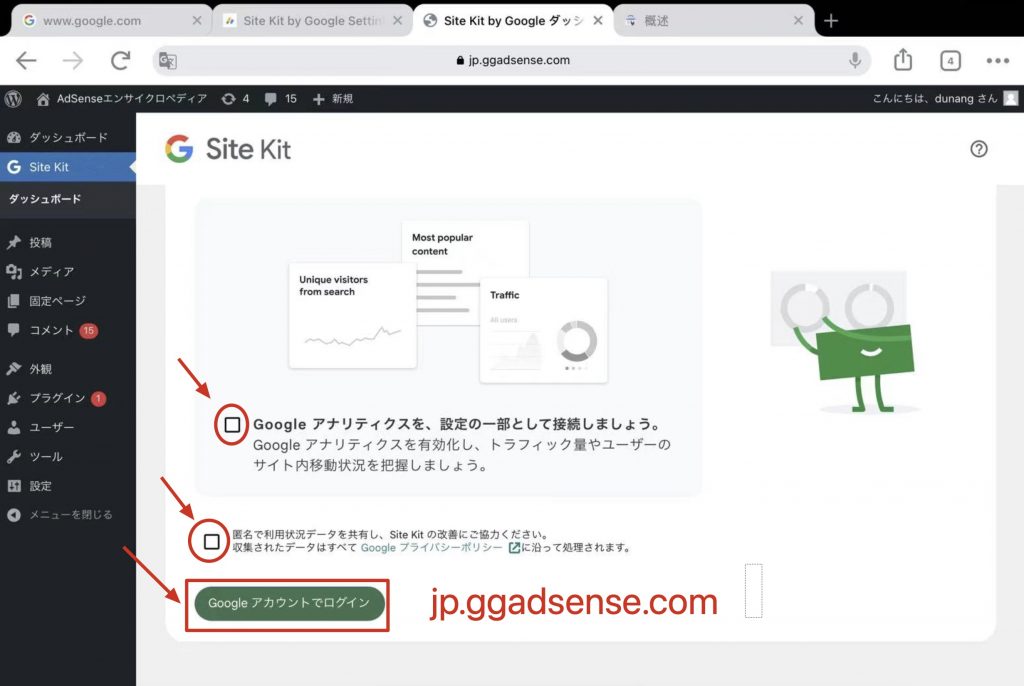
上記のように、図の矢印で示されているオプションをオンにして、以下に示すように、[Google でサインイン] をクリックします。
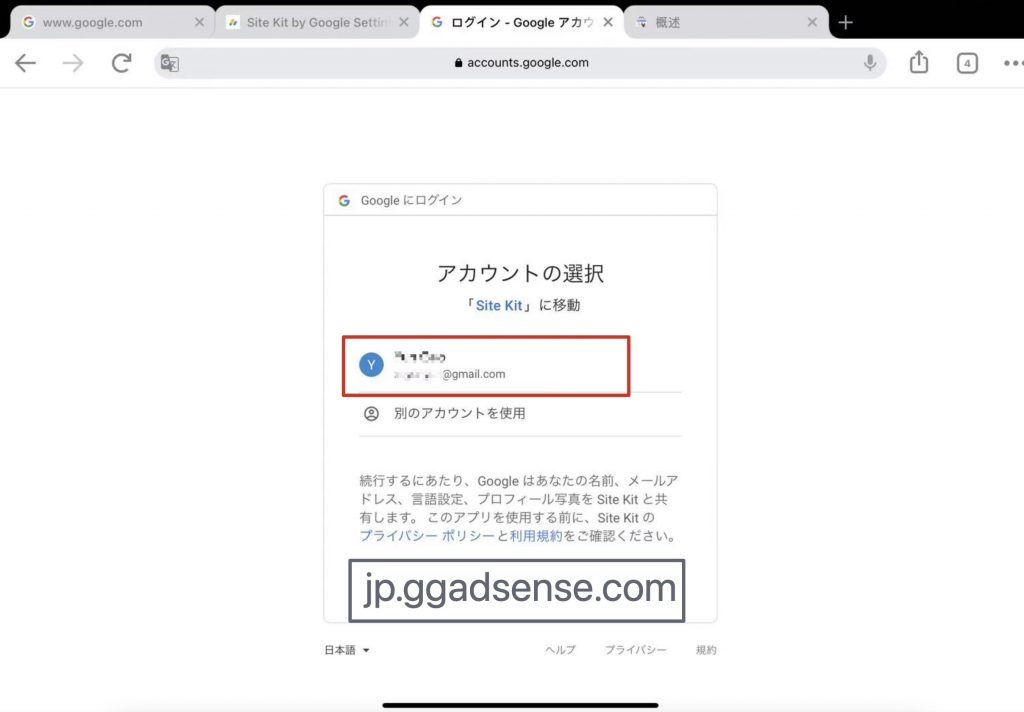
Google Suite のリンクされたアカウントを選択したら、次のステップに進み、以下のすべてのオプションを選択できます。次に、続行をクリックします
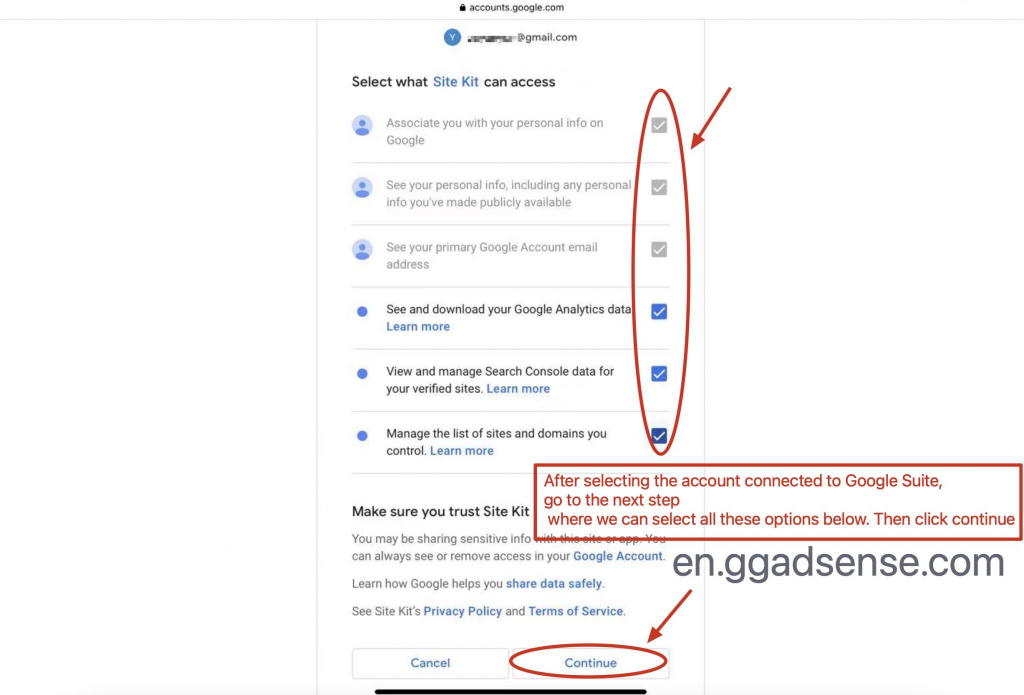
Site Suite を有効にするには、次の 4 つの手順を確認する必要があります。これらの 4 つの手順をすばやく実行できます。以下に示すように
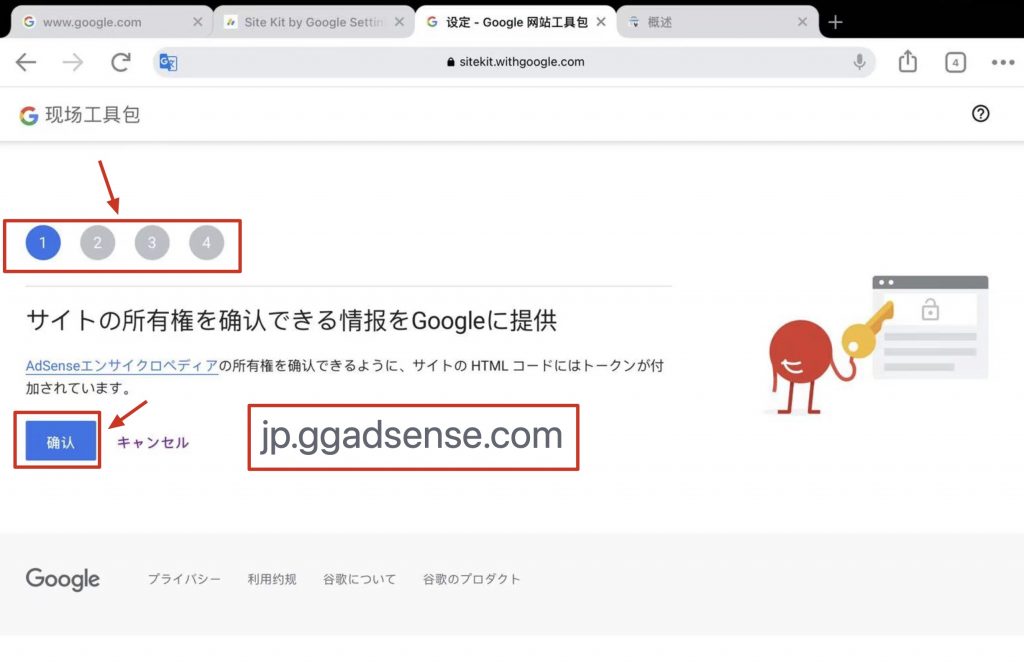
ここでは、検証の 4 つのステップをスキップします。 4 番目の手順が完了したら、[次へ] をクリックします。
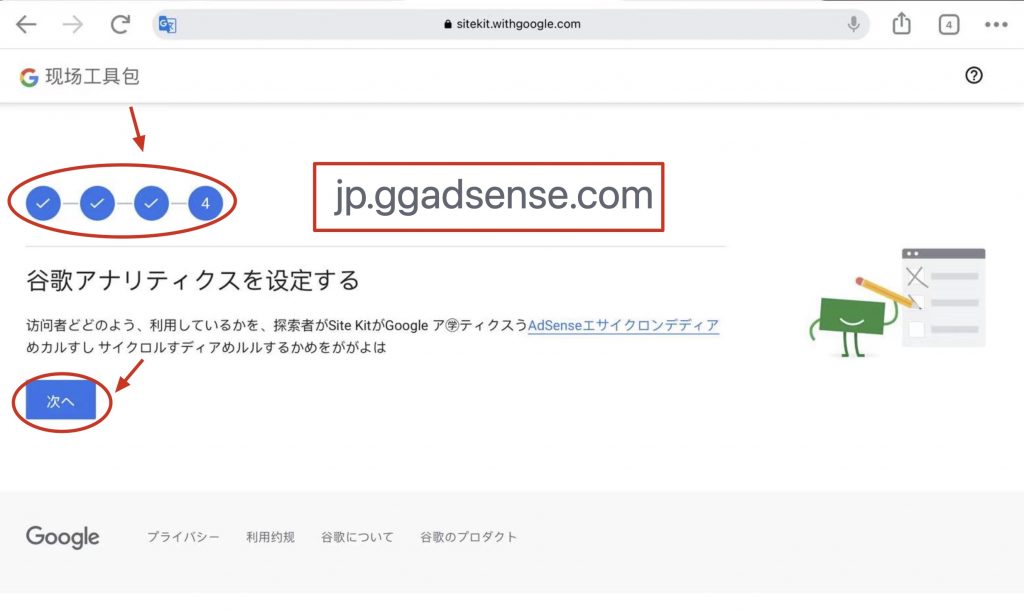
次に、Web サイト コンソールに戻り、Google アナリティクス アカウントを作成し、Web サイト名、URL、国、タイム ゾーン、およびその他の情報をそれぞれ確認してから、アカウントを作成します。
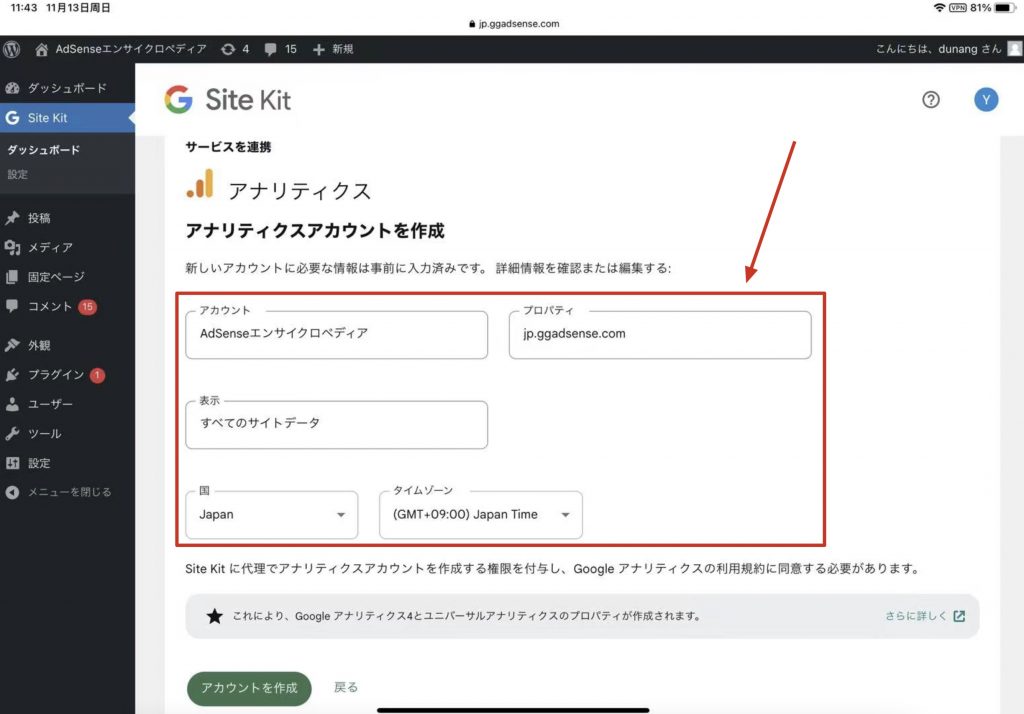
下の画像に表示されている各項目を確認し、[続行] をクリックします。
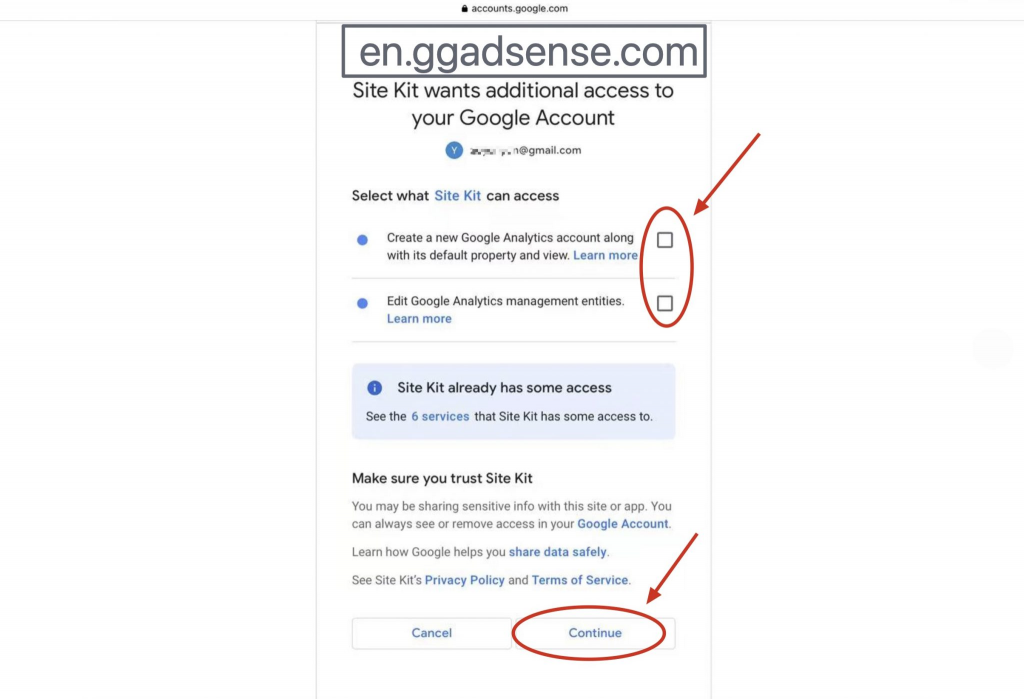
その後、Web サイトは Google アナリティクスと正常にリンクされ、Web サイト スイートの Google アナリティクスから直接、Web サイトへのアクセスに関する詳細なデータを表示できるようになります。
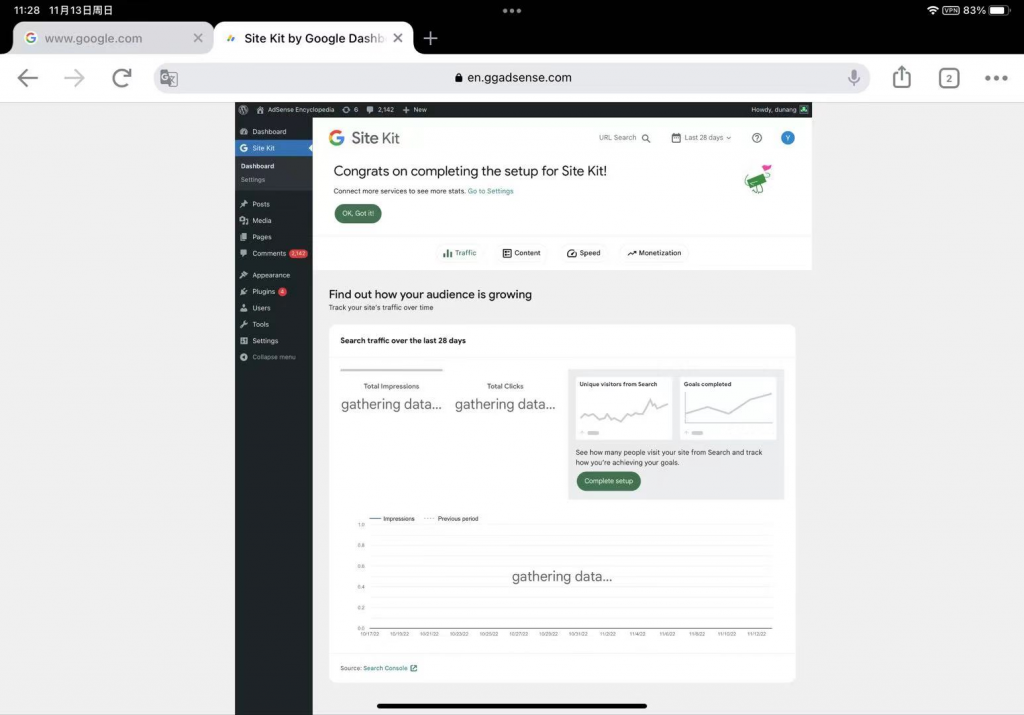
Google アナリティクス アカウントをリンクする 作成したら、次のステップは Adsense アカウントをリンクすることです。 Adsense 広告収益を Web サイト スイートで直接確認し、Adsense アカウントに頻繁にログインする手間を省きましょう。
メニューの [収益化] をクリックし、下部にある [今すぐ接続] をクリックします。
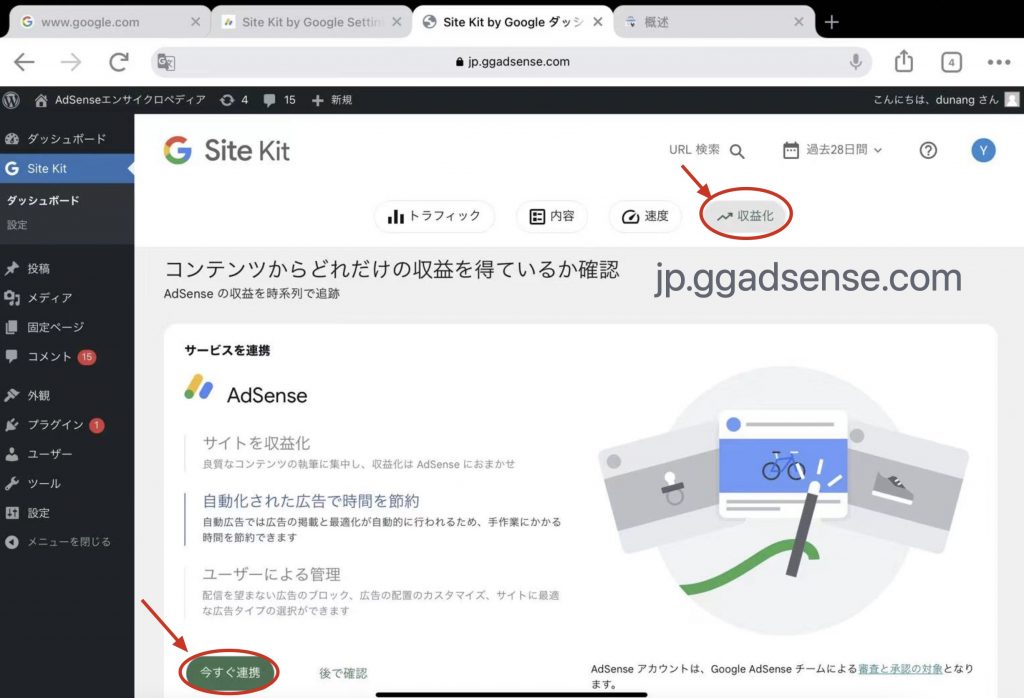
AdSense アカウントを選択またはログインします。
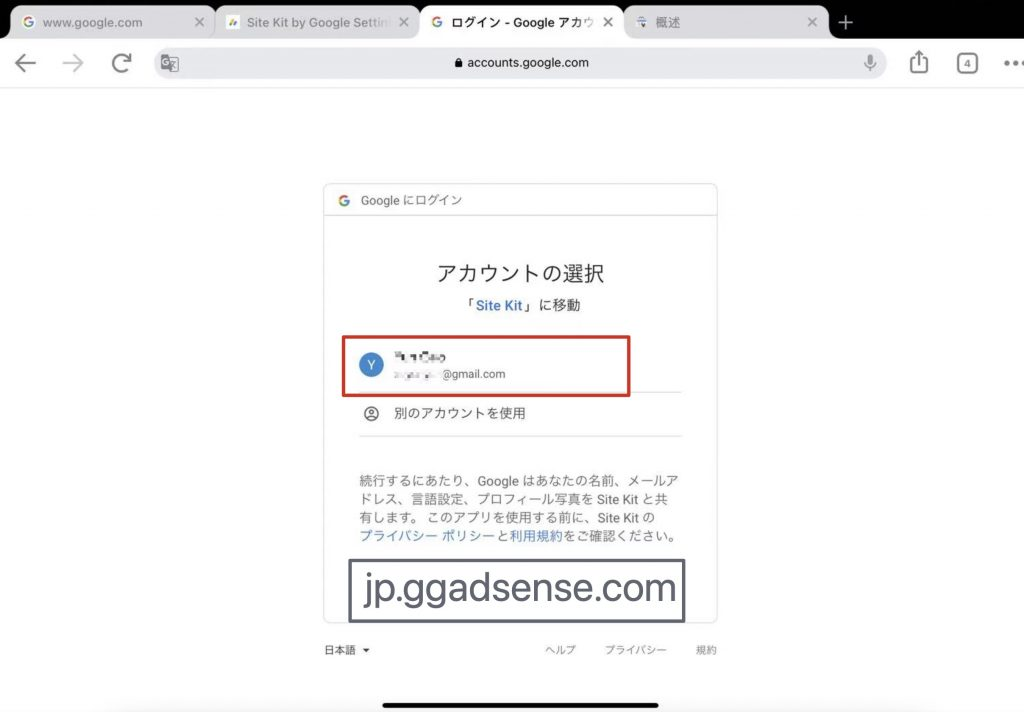
Site Kit ページに戻り、Continue をクリックして完了です。
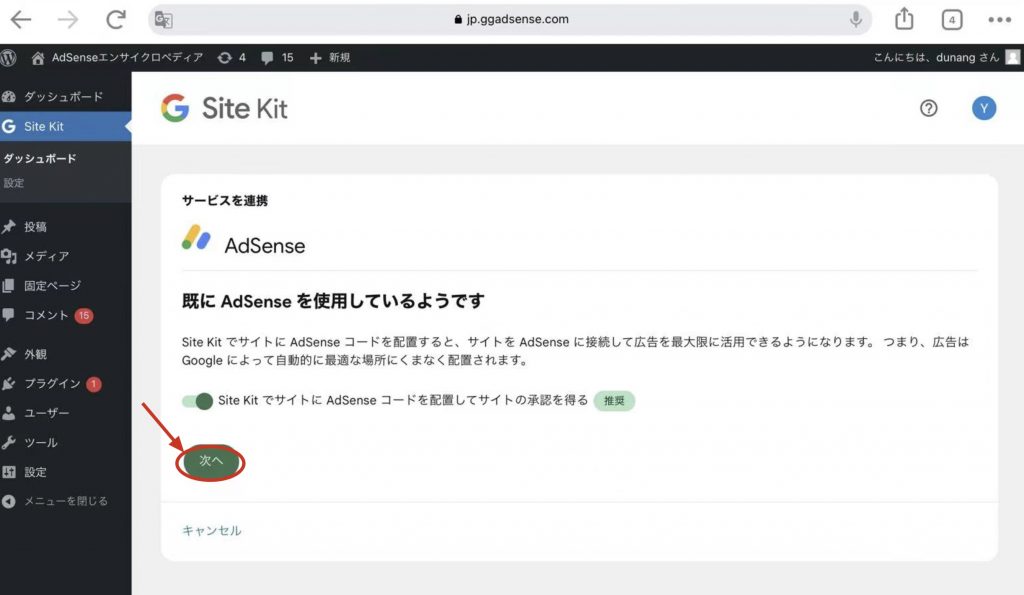
Web コンソールから直接、Adsense 広告収益を一目で確認できます。
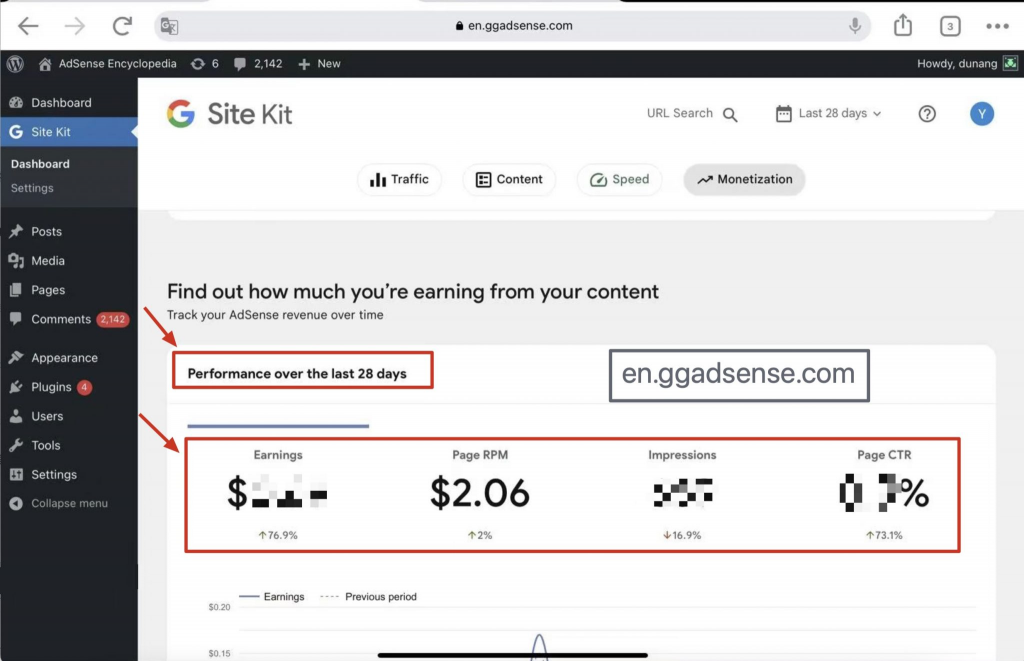
これですべての作業が完了しました。 Google Suite を使用すると、ウェブサイトが Search Console、AdSense、Analytics、Page Speed Insights と統合されていることがわかります。
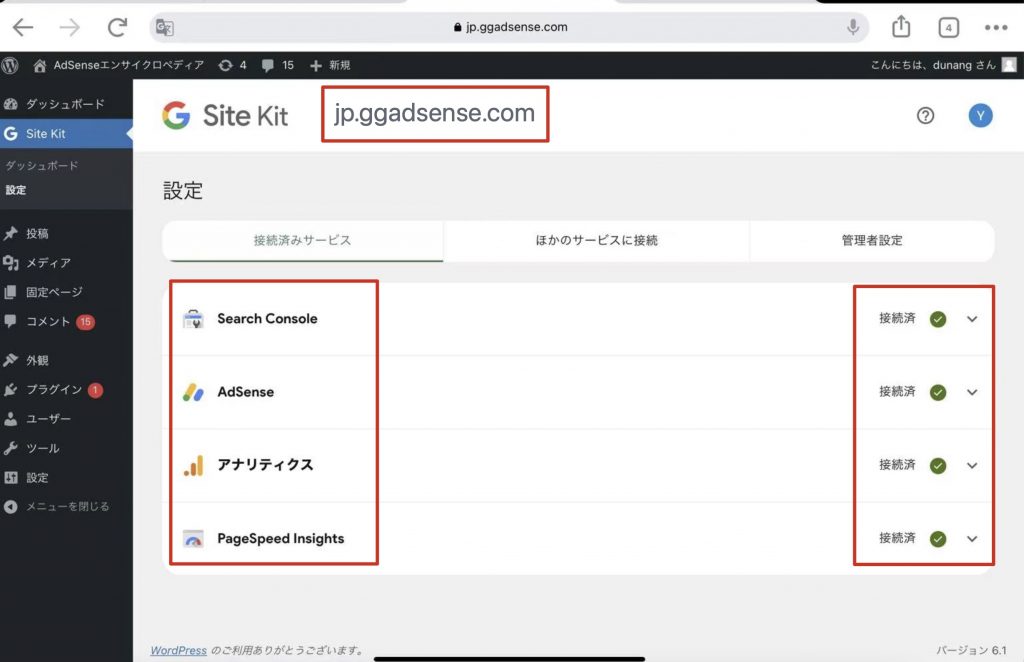
AdSense アカウントにログインせずに広告収益データを表示する方法
Google AdSense について詳しく知りたい場合は、サイトをブックマークしてよくお読みください。